Драйвера Установлены Звук Не Работает
Не работает звук ( Драйвера установлены ) - отправлено в Архив форума Общие вопросы: Вообщем. Для этих карт есть свой звуковой драйвер — Realtek AC'97 Audio Driver. Например, кнопочки не работают. Сказать, что ко мне часто обращаются с проблемой - 'нет звука в Windows', это ничего не сказать. Например, кнопочки не работают и нет звука из-за элементарной не установки нужных драйверов именно для Вашего ноута, с сайта производителя. Адблок установлен в браузере?
- Пропал Звук На Компе
- Не Работает Звук На Ноутбуке
- Не Работает Звук На Компе
- Не Работает Звук Windows 7
- Не Работает Звук Драйвера Установлены
Пересмотрел все темы на этом форуме, перепробовал все что советовали специалисты, но увы, результата это так и дело, попытаюсь полностью изложить суть своей проблемы: На Windows XP звук работал отлично. После установки Windows 7 звук перестал работать.
Система поставила все драйвера, в том числе не рабочий драйвер на звук 'аудио устройство на шине High Definition Audio' В в звуковом меню есть некое 'Цифровое аудио (S/PDIF)' которое показывает что звук якобы есть(микшер реагирует на музыку, клацанье мышью НО в колонках нету звука). Колонки подсоединены правильно, во всяком случае так же, как на ХР. Делаю следующее: Устанавливаю новейшие драйвера Realtek для windows 7 и звук некое время начинает работать, до первого выключения. После перезагрузки звук работает, в настройках звука и микшера появились микрофон и колонки.
Но вот если компьютер выключить, то после старта windows, начинают устанавливаться драйвера в том числе не рабочий 'аудио устройство на шине High Definition Audio' и естественно звук пропадает%) Есть еще один интересный момент: Через программу Driver Genius удаляю все звуковые драйвера, после устанавливаю подходящие драйвера, далее перезагружаю компьютер и звук благополучно работает. Опять же выключаю компьютер, включаю. Звука нет, система начинает устанавливать драйвера, в том числе мой рабочий драйвер и через некоторое время звук начинает работать. Криво но работает. Точно такая же проблема на Windows Vista!
Почему система каждый раз переустанавливает удаляет мои рабочие драйвера после выключения? Я же все что с этим связано выключил, может есть какая заплатка для 'фикса' данной проблемы? Материнская плата: Asus M2V (4 PCI, 1 PCI-E x1, 1 PCI-E x16, 4 DDR2 DIMM, Audio, LAN), сокет AM2 чипсет VIA K8T890, AMD Hammer, тип BIOS AMI (09/07/06), звук интегрированный VIA VT8237A High Definition Audio Controllerler (Realtek ALC660/861).
Не разобравшись, никогда нельзя однозначно назвать причину, почему на компьютере нет звука. Ведь источников сей проблемы великое множество: начиная от сбоя в настройках Windows и заканчивая неполадками устройств звукового тракта. Но прежде чем говорить о причинах и о том, как это исправить, разберёмся, из чего состоит звуковая подсистема компьютера. Оборудование и софт Аудиокарта Звуковая карта или звуковой адаптер — устройство, предназначенное для обработки аудиоданных на ПК. Карты могут быть дискретными (отдельными) и интегрированными — распаянными на материнской плате ПК.
Последние наиболее распространены и представлены двумя базовыми элементами: аудиокодеком — небольшой микросхемкой 4×4 мм, и хостконтроллером в составе чипсета (южного моста). Устройства записи и воспроизведения Это микрофон, наушники, колонки и все прочее, что подсоединяется к входам-выходам аудиоадаптера и способно передавать или воспроизводить звук. Сюда же отнесём и соединительные кабели — они среди виновников пропадания звука на компьютере далеко не на последнем месте. У меня есть хорошая статья на тему. Софт, связанный с аудио. Драйвер, управляющий работой аудиокарты.
Если драйвера нет — звука на компьютере также нет. Настроечные утилиты: «Звук» в Windows и диспетчеры аудиоустройств от разработчиков оборудования. Системные службы: Средство построения конечных точек Windows Audio. Кодеки — комплект динамических библиотек, необходимых для проигрывания звуковых файлов определённых форматов. Некоторые аудиокодеки присутствуют в Windows изначально, другие устанавливаются по необходимости. Отсутствие части кодеков проявляется тем, что на компьютере не будут воспроизводиться отдельные музыкальные файлы, но в целом звук не пропадает.
Пример кодеков: mp3, wma, aac и т. Разбираемся почему нет звука на компьютере или ноутбуке Чтобы легче разобраться, почему компьютер вдруг стал «глухонемым», разделим причины на 2 группы по времени возникновения:. звука на ПК не было с момента покупки или установки системы;. звук пропал после того, как работал. Если звука не было никогда Подключаем динамики Сначала удостоверьтесь, что аудиокарта корректно установлена и включена. Посмотрите на задний торец системного блока — гнезда для микрофона, колонок и наушников находятся или на материнской плате, или чуть ниже — если звуковая карта подключена как плата расширения.
Таких гнезд как минимум 2-3 (микрофонный вход, линейный вход и линейный выход), как максимум — более десятка (на профессиональных картах). На ноутбуках гнездо jack 3.5 может быть всего одно. Кроме аудиокарты, виновником того, что на компе нет звука могут колонки или наушники, поэтому лучше с самого начала удостовериться, что они в порядке — проверить их на другом ПК или на телефоне. Не будет вреда, если вы проверите колонки в каждом из гнезд, поскольку гнезда могут быть переназначены в настройках диспетчера аудиоустройств. Посмотрим, как выполняется их переназначение на примере утилиты от Realtek:.
Откройте через панель управления «Диспетчер Realtek HD». В правой стороне окна есть схема аудиоразъёмов. Кликните правой кнопкой мыши по тому из них, какой хотите переназначить. Выберите «Смена назначения разъемов». В открывшемся окошке выберите устройство, которое вы хотите подключить к этому гнезду Надо заметить, что возможность переназначать гнёзда через диспетчер звука есть не везде. На тех компьютерах, где ее нет, это делается путем правки реестра. Ставим драйвер Загляните в диспетчер устройств и проверьте, установлен ли звуковой драйвер.
Без драйвера аудиокарта будет распознаваться как неизвестное устройство. Откройте из панели управления «Диспетчер устройств» и убедитесь, что она там присутствует. Если нет — проинсталлируйте звуковой драйвер, который найдёте на диске от материнской платы или ноутбука или скачайте его с сайта производителя.
Пропал Звук На Компе
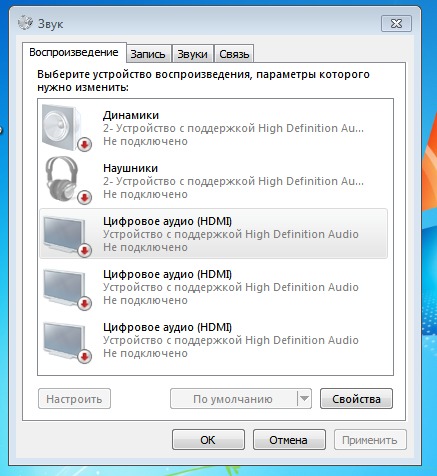
Съёмные аудиокарты также комплектуются дисками с программным обеспечением, поэтому проблем с ними быть не должно. Если вы видите у себя подобную картину (при этом в списке звуковых устройств аудиокарты нет) — это ваш случай.
Чтобы звук появился, драйвер нужно проинсталлировать. Его можно найти на диске от материнской платы, а если диска нет — загрузить с веб-сайта её производителя. Или с сайта производителя звукового адаптера, когда известна его модель. Как найти нужный драйвер по модели материнки Для начала нужно определить модель «мамы». В этом поможет одна из утилит для распознавания оборудования ПК, например, бесплатные. В HWiNFO нужная информация отображена в окне «System Summary», в поле «Motherboard». В CPU-Z – на вкладке «Mainboard» в поле «Model».
Есть и другие утилиты. Уточнив данные, отправляемся на веб-ресурс производителя — в моем примере это Samsung. Воспользовавшись поиском, найдем на сайте раздел посвящённый устройству. Откроем вкладку/страницу «Поддержка» (Support) - «Загрузки» (Download), зайдем в подраздел «Драйвера» (Drivers), выберем из списка версию своей ОС и скачаем драйвер для аудио. Теперь остается только запустить загруженный файл (, если он в архиве) и по ходу установки нажать кнопку «Next».
По окончанию комп нужно перезагрузить. Также ищем драйвер для ноутбука по его модели. Если причина была в этом – то звук должен появиться. Некорректная загрузка звукового драйвера Пропадания звука иногда случаются после некорректной установки программ и обновлений Windows. Решается проблема удалением аудиокарты в диспетчере устройств с последующей перезагрузкой. После выбора пункта «Удалить» система предложит «до кучи» снести и драйвера этого устройства.
Если вы обновили драйвер и появилась проблема, то рекомендую вернуться на предыдущий рабочий вариант. Для этого в свойствах устройства на вкладке «Драйвер» нужно нажать «Откатить» и перезагрузиться.
Проверяем настройки аудио в Windows «Динамик» в трее Посмотрите на значок «Динамик» в области уведомлений панели задач. Может быть что уровень громкости стоит на нуле.
Чтобы это поправить, щёлкните по динамику и передвиньте ползунок вверх. Кружок зачеркнутый по диагонали возле динамика, указывает на то, что звук отключен. Чтобы включить, нажмите на этот значок. Если динамик помечен белым крестом в красном круге, нужно проверить, не отключены ли воспроизводящие устройства в Windows:.
Запустите апплет панели управления «Звук» или выберите пункт «Устройства воспроизведения» из контекстного меню динамика. Если во вкладке «Воспроизведение» нет ничего, кроме сообщения «Звуковые устройства не установлены», щелкните там правой кнопкой мыши и поставьте отметку возле пункта «Показать отключенные устройства». После этого незадействованный девайс нужно включить, выбрав из его контекстного меню соответствующую команду.
Обратите внимание что должно быть выбрано правильное устройство вывода звука по умолчанию. Чтобы его задать достаточно кликнуть по нему в списке и нажать внизу на кнопку «По умолчанию». Попробуйте разные. Особенно сюда нужно заходить чтобы включить вывод звука через цифровой. Кроме того, кликом по отмеченному крестом динамику можно запустить диагностику и автовосстановление звука. Системные службы Если звук так и не появился, проверим, не отключены ли службы аудио:. Откройте «Пуск» и впишите в строку поиска: services.msc.
Запустите этот файл. В списке служб найдите «Средство построения конечных точек Windows Audio» и откройте ее свойства (одноименный пункт в контекстном меню). Во вкладке «Общие» должен быть выбран тип запуска «Автоматически».
Если служба остановлена, нажмите кнопку «Запустить» Настраиваем BIOS Далее нужно удостовериться, что карта не отключена. Параметр, связанный со звуком, может называться: «Audio Controller», «Azalia Audio», «HDA Controller», «OnChip Sound» и т. Со словами sound, audio, azalia, HDA. В разных версиях BIOS он находится во вкладках «Advanced» или «Integrated Peripherals».
Для включения аудиоустройства нужно задать ему значение Auto или Enabled. Если не можете этого найти, то рекомендую просто сбросить настройки по умолчанию, об этом я написал в конце статьи. Подключаем заведомо исправную аудиокарту Компьютер все еще «глухонемой»? Не исключено, что звуковая карта попросту неисправна.
В продаже есть много недорогих дискретных аудиокарт с интерфейсами USB, PCI и PCI-E, которыми можно заменить встроенную в случае её отказа. Раньше звук был, но пропал Разобраться почему на компьютере пропал звук после нормальной работы бывает ещё сложнее. Здесь к названным причинам добавляется следующее. Вирусное заражение Вирус может не только украсть или испортить ваши данные, но и оставить компьютер без звука. Проблему создаёт активность самой вредоносной программы и изменения в системе, которые она производит (модификация системных файлов и реестра вирусами и троянами — обычное явление). Сначала, разумеется, нужно избавиться от зловреда — для этого часто хватает возможностей антивируса, который «штатно» работает в системе.
А если лечение не помогло и звук не появился, придётся восстанавливать работу Windows (об этом ниже). Дефекты системных файлов или разделов реестра, связанных со звуком Разом решить проблемы с файлами и реестром поможет если до того, как звук пропал, была создана контрольная точка.
Когда точки нет или эта функция отключена, можно попытаться исправить ситуацию с помощью других системных механизмов:. восстановления файлов утилитой Windows sfc.exe;. восстановления реестра из бекапа. Порядок действий при восстановлении файлов с помощью Sfc:. Запустите от администратора командную строку (cmd.exe). Впишите в нее: sfc /scannow (что значит — проверить системные файлы, а в случае изменений автоматически восстановить из хранилища) и нажмите Enter.
Восстановление реестра Текущий (загруженный) реестр находится в папке C: Windows System32 config. Он состоит из пяти файлов без расширения: default, security, sam, system и software. Резервная копия (бекап) реестра, в виде всё тех же пяти файлов, в Windows 7, 8 и 8.1 хранится в папке C: Windows System32 config RegBack. Каждые 10 дней она автоматически обновляется.
В Windows XP этого нет — есть только копия реестра, сохраненная сразу после установки системы. Она находится в папке C: Windows Repair.
Когда происходят сбои, в том числе связанные со звуком, восстановить работоспособность Windows поможет замена файлов текущего реестра на бекап. Главное, чтобы он был создан раньше, чем возникла проблема.
Как это сделать?. Загрузите компьютер с другого носителя (например, любого Live CD, где есть проводник или файловый менеджер — Midnight commander, FAR и т. П.). Зайдите в C: Windows System32 config и допишите всем пяти файлам реестра расширение.old. Зайдите в C: Windows System32 config RegBack (на XP – в C: Windows Repair), скопируйте одноименные резервные копии и поместите в C: Windows System32 config.
Снова загрузите комп с жёсткого диска — Windows подхватит старый реестр и проблема, если она была в нем, решится. Разгон компьютера Чрезмерный разгон компьютера – когда «шаловливые ручки» лезут в BIOS и что-то там перенастраивают с целью, тоже приводят к проблемам со звуком.
Не в каждой инструкции по разгону написано, что пытаясь улучшить одно, можно сломать другое. Если подобное имело место быть и у вас, то настройки BIOS нужно сбросить на умолчания. Для этого можно использовать любой из нижеперечисленных способов. Зайти в BIOS Setup и на вкладке Exit или Save & Exit нажать Load Setup Defaults (Load Defaults BIOS, Load Safe-Fail Defaults, Load Defaults Settings, Set BIOS Default, Restore Defaults – названия опции в разных версиях BIOS отличаются). Найти на материнской плате батарейку RTC (на платах стационарных компьютеров это «таблетка» CR2032) и на некоторое время вынуть ее из гнезда (15 – 30 минут обычно хватает). Для ускорения сброса можно этой же батарейкой ненадолго замкнуть выводы гнезда.
Найти на плате перемычку Clear CMOS (CLRTC, Clear RTC, CCMOS и т. – на разных платах названия, опять же, разные) и ненадолго переместить ее на 2 соседних контакта. Второй и третий способы выполняются только при полном отключении питания компьютера (из розетки или клавишей на блоке питания).
Не Работает Звук На Ноутбуке
Почему ещё может не быть звука на компьютере Если перемычки на материнской плате, которые отвечают за переназначение вывода звука, не установлены или стоят не правильно – то звука не будет! Нужно внимательно посмотреть инструкцию к материнке, раздел касающийся Audio, и проверить как стоят перемычки на самом деле. При этом симптомы такие – в плеере файл проигрывается, громкость выставлена правильно, но в колонках полная тишина. Если вы подключаетесь к передней панели, то она может быть просто не подключена к плате или подключена неправильно.
Передние панели бывают двух типов: устаревшая AC’97 и HD Definition. Соответственно, если в настройках BIOS есть такая настройка, то нужно выбрать тип своей передней панели (попробовать и тот, и тот). Если инструкции кажутся слишком сложными или решить проблему так и не удалось, а также, когда ситуация раз за разом повторяется, самое правильное, что стоит сделать – это обратиться в сервис или написать о своей проблеме в комментариях к статье. Такое дело, на днях купили пк-шку и акустику.
И у нас нет звука. Точней, он был (шел на наушники через переднюю панель и выводился на телик через HDMI), но после того, как вчера включили акустику (в зеленый вход на задней панели) звук пропал вообще. Из колонок и из наушников идет хруст и гул. Дрова все в норме. Если делать проверку, то пишет, что устройства работают верно. Так же уровень звука отображается графически, но никуда не выводится (опять же, кроме тв по HDMI).
Акустика и наушники работают на других устройствах корректно. Материнка ASUS H170 ProGaming. Видюха Nvidia 1060 GTX. Все выше указанные действия проводились. Надеюсь, можно решить вопрос самостоятельно, без обращения в сервис. Заранее спасибо!
Ответить. Алексей 1 год назад. Ситуация: ноутбук (asus), Win 8.1, звук Realtek HD.
После не понятно чего (вернее после манипуляций наёмного «специалиста») система ( т.е. И Realtek и ОС) перестали видеть на «левой боковой панели» разъём 3.5 мм под гарнитуру или наушники, максимум что показывает система: «устройство отключено».
В BIOS, даже после обновления, никаких опций с выбором HD (AC97 или Realtek HD) так и не появилось. Зачистка звуковых драйверов (и контроллера Microsoft) с последующей установкой, перезапуски службы Windows Audio, програмно-утилитные зачистки реестра ничего не дали. Само гнездо и его место пайки в порядке — пришлось разобрать ноутбук и убедиться (с электроникой просто немного знаком, поэтому решился). Важный момент. Недавно, после очередной установки последнего драйвера Realtek, звук в гарнитуре появился и работал как следует, т.е. Чётко переключался с динамиков на гарнитуру и с гарнитуры на динамики.
До первого обновления Windows. Откат на последнюю точку восстановления и переустановка Realtek HD ничего не дали. Установочной (заводской) винды в системе нет — удалил по незнанию, а та что есть создана была уже после появления этой неполадки — наверное поэтому полный refresh тут не поможет. Внимание, вопрос! Можно ли в этой ситуации сделать что-то самому, если всё-таки да, то как? Или всё-таки идти сдаваться в СЦ?
Не Работает Звук На Компе
Ответить. Алексей Виноградов 2 года назад.
Не Работает Звук Windows 7
ПОЧТИ ГОД меня мучал этот косяк со звуком, вернее с его отсутствием, в гарнитуре! Напомню, все известные в интернете методы и советы не помогли, вплоть до крайней меры — переустановки. А сколько на это всё ушло времени, сил и нервов.
Совершенно случайно выяснилось в чём,было дело: ПО НЕИЗВЕСТНЫМ ПРИЧИНАМ ОДИН ИЗ КОНТАКТОВ ШЛЕЙФ-ГНЕЗДО (шлейф как-раз таки аудио) ВДРУГ ОКАЗАЛСЯ ПЛОХИМ. Хотя перед тем как это выяснилось, этот шлейф довольно-таки неоднократно вынимался и вставлялся обратно в гнездо, для обнаружения плохого подсоединения. И только после того как контакты шлейфа протёр спиртом — ТАДААААМ!! — всё заработало!!
Не Работает Звук Драйвера Установлены
Всё как положено! Ну кто бы мог подумать, не правда ли?) Ответить. Алексей Виноградов 1 год назад.